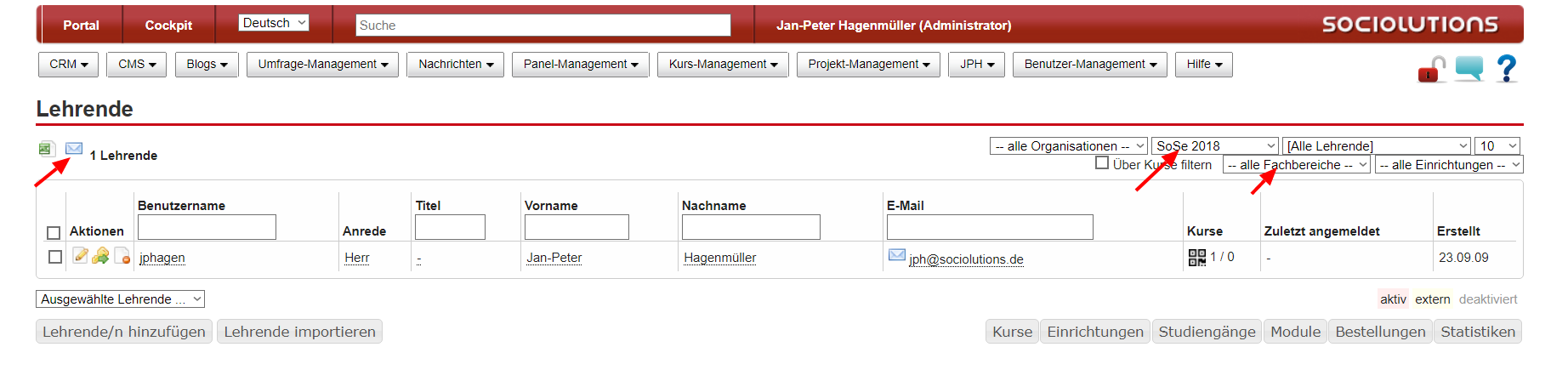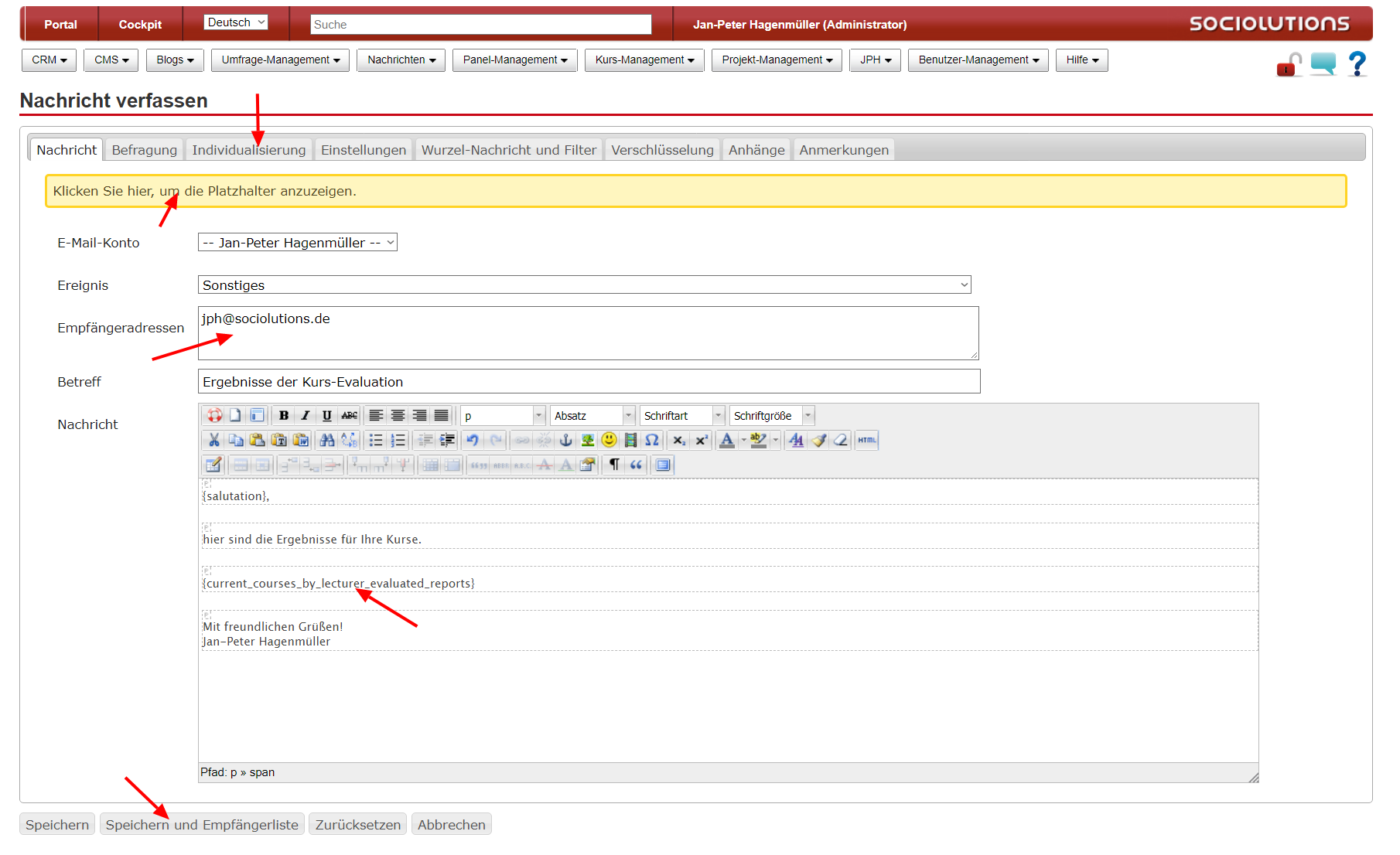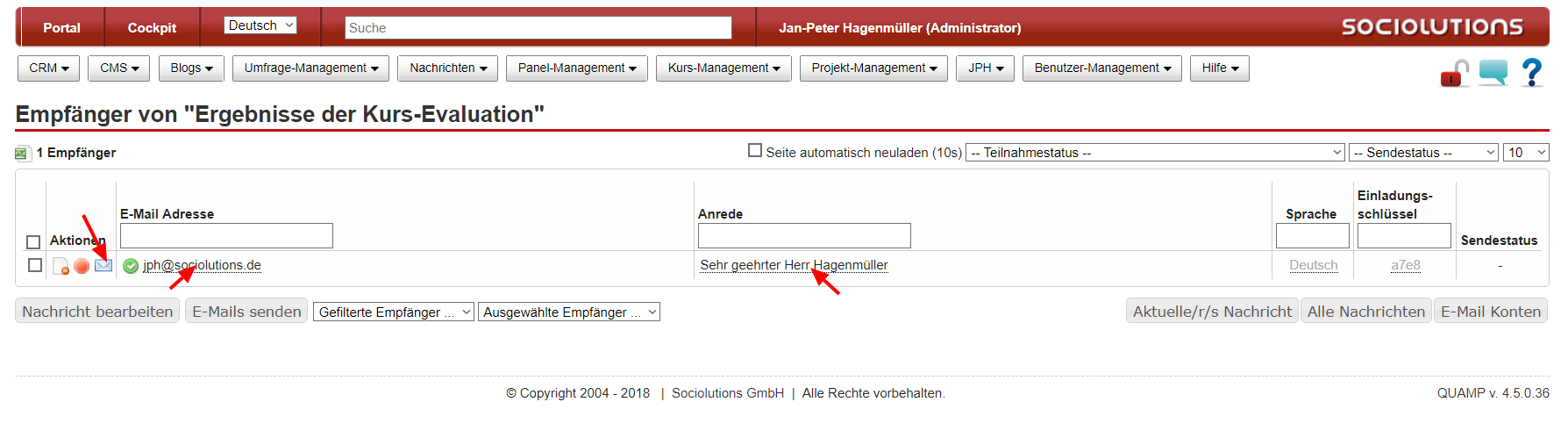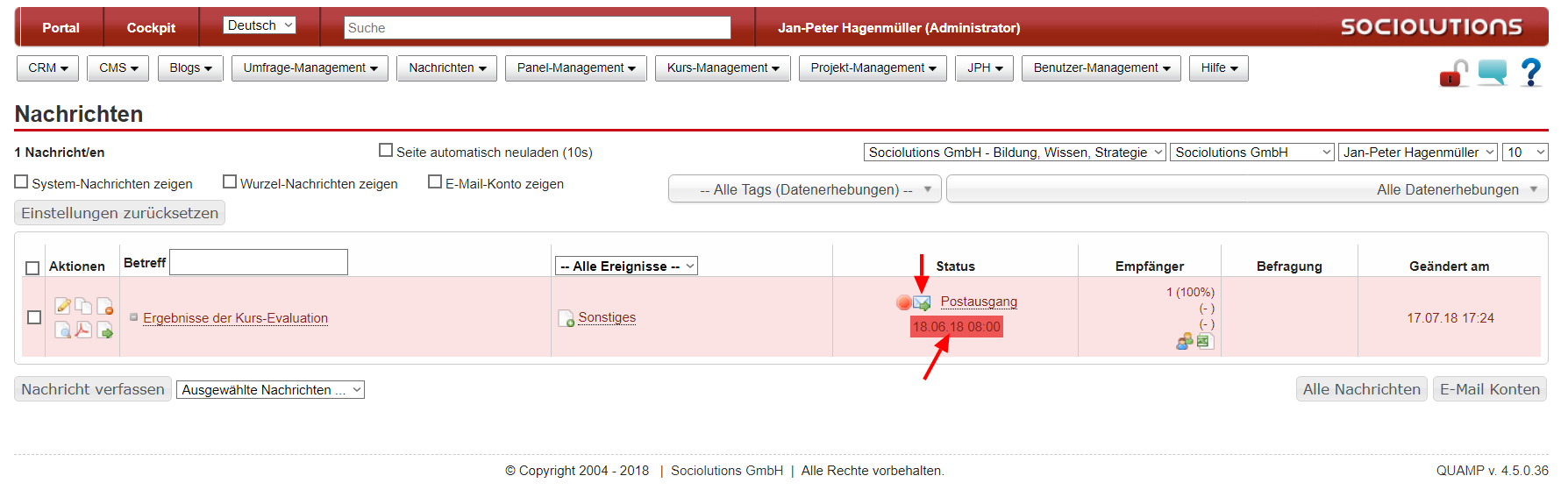Lehrenden Link zum Download ihrer Ergebnisberichte per E-Mail senden
Im Rahmen der Kurs-Evaluation ist es oftmals notwendig, die Lehrenden anzuschreiben, um wichtige Informationen zum aktuellen Stand oder zu den nächsten Schritten im Evaluationsprozess mitzuteilen. Wir wollen uns heute anschauen, welche Möglichkeiten QUAMP dabei bietet und wie Sie zum Ziel kommen.
Die folgenden vier Schritte sind notwendig:
- Lehrende, die angeschrieben werden sollen, auswählen
- E-Mail-Nachricht an Lehrende erstellen
- Platzhalter verwenden
- E-Mail Nachricht kontrollieren und absenden
Lehrende auswählen
Wir möchten alle Lehrenden, die im aktuellen Semester Kurse geben, anschreiben. Dazu wechseln wir zunächst in die Ansicht Kurs-Management | Lehrende um eine Übersicht über alle Lehrenden zu erhalten. Falls noch nicht automatisch geschehen, filtern wir die Lehrenden nach dem aktuellen Semester, indem wir oben rechts den Filter Semester auf das aktuelle Semester einstellen. Wollen wir bspw. nur Lehrende eines bestimmten Fachbereiches oder Institutes anschreiben, so setzen wir zusätzlich die im oberen Bereich zur Verfügung stehenden Filter-Möglichkeiten.
Ich empfehle an dieser Stelle, sich selbst als Lehrende/r in die Auswahl einzubeziehen, um sich später zunächst selbst die E-Mail-Nachricht zuzusenden.
E-Mail-Nachricht erstellen
Um die nun durch Filtern ausgewählten Lehrenden anzuschreiben, wählen wir oben links das Brief-Symbol für E-Mail an gefilterte Lehrende senden . Daraufhin öffnet sich das Dialog-Fenster zur Bearbeitung einer neuen Nachricht. Wir sehen, dass die E-Mail-Adressen der zuvor gefilterten Lehrenden in das Feld Empfängeradressen und die persönlichen Anreden in das Feld Individualisierung | Empfängeranreden übernommen wurden. Im nächsten Schritt wählen wir nun das E-Mail-Konto aus, das zum Versenden der Nachricht verwendet werden soll, und verfassen den Betreff und den E-Mail-Text unserer Nachricht.
Falls Sie sich noch nicht selbst unter den Empängern befinden, tragen Sie Ihre E-Mail-Adresse und Ihre Anrede als jeweils letzte Zeile in Empfängeradressen und Empfängeranreden ein.
Platzhalter verwenden
Wir haben nun die Möglichkeit, bestimmte automatisch verfasste Text-Bausteine mittels Platzhalter in unsere Nachricht zu integrieren. Alle für einen bestimmten Kontext zur Verfügung stehenden Platzhalter können wir uns über Nachricht | Platzhalter anzeigen auflisten lassen. Wir müssen allerdings beachten, dass wir nur die Platzhalter verwenden können, die zu unserem Anwendungsfall passen; hier also unter der Überschrift Kurs-Evaluation zu finden sind. An den Stellen im Text, an denen wir Platzhalter eintragen, wird während des Versendens der E-Mails der entsprechende Text-Baustein eingetragen.
In unserem Fall möchten wir die Lehrenden gern persönlich anreden. Dazu nutzen wir den Platzhalter {salutation}. Dieser integriert den gesamten Text, der in einer Zeile unter Empfängeranreden eingetragen ist, also bspw. Sehr geehrte Frau Prof. Dr. Musterfrau. Weiterhin möchten wir eine Liste aller Kurse der jeweils angeschriebenen Lehrenden in die E-Mail integrieren, die auch einen Link zu den Ergebnisberichten enthält. Dazu verwenden wir den Platzhalter {current_courses_by_lecturer_evaluated_reports} . Nachem wir alles eingetragen haben, wählen wir Speichern und Empängerliste . Daraufhin öffnet sich eine Liste aller gespeicherten Empfänger.
E-Mail-Nachricht kontrollieren und absenden
Mit "kontrollieren" meine ich folgendes: 1. die Nachricht zunächst an mich selbst (als Lehrende/r) zu versenden und 2. die Reihenfolge der E-Mail-Adressen und der Empfänger-Anreden in der Ansicht Empfängerliste auf Übereinstimmung zu überprüfen.
Ich empfehle es jedem, der eine wichtige E-Mail-Nachricht an mehr als nur eine handvoll EmpfängerInnen versendet, diese zunächst nur an sich selbst zu versenden und gründlich zu überprüfen.
Als nächstes wollen wir also unsere Nachricht nur an uns selbst versenden. Dazu suchen wir uns in der Empfängerliste (bspw. über die Suche im Kopf der Spalte E-Mail Adresse) und wählen in der Spalte Aktionen das Brief-Symbol für Nachricht nur an diesen Empfänger senden . Nun können wir genau sehen, wie unsere Nachricht die jeweiligen Empfänger erreicht und ggf. noch Änderungen vornehmen.
Haben wir auch die Reihenfolge der E-Mail-Adressen und der Anreden in der Empfängerliste überprüft, können wir die Nachricht nun manuell oder zu einer bestimmten Uhrzeit versenden lassen. Um unsere Nachricht manuell zu versenden, wählen wir in der Empfängerliste unten den Button E-Mails versenden . Um unsere Nachricht aus der Nachrichten-Übersicht heraus zu versenden wählen wir in der Spalte Status das Brief-Symbol für E-Mail versenden . Um unsere Nachricht automatisch zu einer bestimmten Uhrzeit zu versenden, wechseln wir zu Nachricht bearbeiten | Einstellungen und stellen unter Senden am das entsprechende Datum und die Uhrzeit ein und setzen den Status der Nachricht gleich darunter auf Postausgang . Abschließend wählen wir Speichern und gelangen zurück in die Nachrichtenübersicht. Hier sollte dann in der Spalte Status die Zeit des automatischen Versandes rot hinterlegt zu sehen sein. Ist die Nachricht an alle EmpängerInnen versandt worden, so ist die Zeit grün hinterlegt.
Ich wünsche viel Erfolg beim Versenden von E-Mail-Nachrichten. Fragen richten Sie bitte gern an unseren Support.